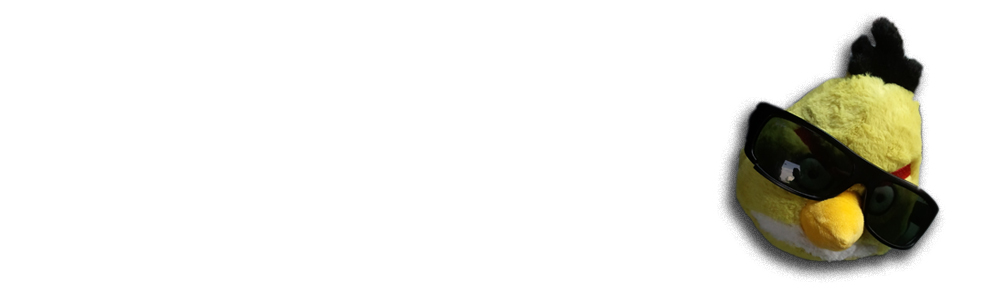We do some Plone development here at Redi. As known, Plone is a powerful, but unfortunately quite a heavy CMS which is best suited for Intranets. Thus, we are always looking for speed increase.
Enter Zeo cluster – a feature that nowadays comes bundled with Zope and allows one database (practically Data.fs) to be used by multiple Zope instances, or more accurately Zeo clients. In standalone installation only one CPU / CPU core can be used for processing requests (as Zope / Python implementation is single-threaded AFAIK). So if there are any concurrent requests the database (ZODB, the Zope Object Database) usually has to wait for the request processing before it is asked for the data and only part of the processing power is used as requests are queued. Using Zeo server-client architecture however, each Zeo client can do the processing on their own CPU/core (thus efficiently using the whole CPU prosessing power available) and also minimize the hard disk idle time by asking for data in an ~asynchronous manner (in separate queues). Actually ZODB even serves the same object simultaneously to different client processes for performance reasons. This might raise database ConflictErrors, which are nothing to fear of, however, as noted some paragraphs below.
Similarly, you could also deploy Zeo clients on different computers in local network (or wherever you want), but that’s not the scope of this article. Having clients running on different machines is a similar case with the same performance basis, but there are connection lags, bandwith limits and such that decrease performance.
Theory vs. practice
Deploying a Zeo cluster instead of standalone Zope instance should theoretically increase the performance by factor of extra available CPUs / CPU cores. There might be some overheads from this setup though, so we tested it out using ApacheBenchmark – the benchmarking module that comes bundled with Apache nowadays. But first something about…
Setting up Zeo & converting from standalone mode
In the easiest scenario, setting Zeo up is rather easy: the unified installer supports Zeo-server setup out of the box (=there is a recipe for it). Just run the unified installer like:
$ ./install.sh zeo
Luckily, the unified installer uses buildout from Plone 3.1 onwards. Thus, converting your current buildout instances to Zeo cluster is nothing but change of buildout configuration. Where you would normally need ‘instance’ section in your buildout.cfg you will now need the following:
[zeoserver]
recipe = plone.recipe.zope2zeoserver
zope2-location = ${zope2:location}
zeo-address = 127.0.0.1:12000
#effective-user = __EFFECTIVE_USER__
[client1]
recipe = plone.recipe.zope2instance
zope2-location = ${zope2:location}
zeo-client = true
zeo-address = ${zeoserver:zeo-address}
# The line below sets only the initial password. It will not change an
# existing password.
user = admin:mysecretpassword
http-address = 12001
#effective-user = __EFFECTIVE_USER__
#debug-mode = on
#verbose-security = on
# If you want Zope to know about any additional eggs, list them here.
# This should include any development eggs you listed in develop-eggs above,
# e.g. eggs = ${buildout:eggs} ${plone:eggs} my.package
eggs =
${buildout:eggs}
${plone:eggs}
# If you want to register ZCML slugs for any packages, list them here.
# e.g. zcml = my.package my.other.package
zcml =
products =
${buildout:directory}/products
${productdistros:location}
${plone:products}
To add more clients (which is quite the point here), append as many times the extra client sections like this:
[client2]
recipe = plone.recipe.zope2instance
zope2-location = ${zope2:location}
zeo-client = true
zeo-address = ${zeoserver:zeo-address}
user = ${client1:user}
http-address = 12002
#effective-user = __EFFECTIVE_USER__
#debug-mode = on
#verbose-security = on
eggs = ${client1:eggs}
zcml = ${client1:zcml}
products = ${client1:products}
That minimizes the need for retyping user names, password etc. These examples were taken from Plone unified installer buildout.cfg with ports changed.
Starting, stopping & restarting
Now, to start your Zeo-powered Plon clients you could type:
bin/zeoserver start
bin/client1 start
bin/client2 start
...same for all the clients...
However, the unified installer has a recipe which automatically generates nice and simple shell scripts to control your cluster. In the end of your buildout.cfg, add:
[unifiedinstaller]
recipe = plone.recipe.unifiedinstaller
user = ${client1:user}
primary-port = ${client1:http-address}
That should generate the scripts. In fact, it propably does also something else, something which I’m not aware of. However, I didn’t bump into any problems, yet 🙂 Anyway, to start the whole cluster (server & clients), type:
bin/startcluster.sh
And that does it (it start server and the clients). Shut it down via:
bin/shutdowncluster.sh
And restart:
bin/restartcluster.sh
ConflictErrors – not that errerous
As noted before, in Zeo mode the ZODB might serve the same objects to two more clients at the same time. If one client manipulates the object before others (ie. edits values and saves changes) the other requests will propably fail. This raises ConflicError which looks like this:
ConflictError: database conflict error (oid 0x0f39, class HelpSys.HelpSys.ProductHelp)
In this case ZODB tries to reprocess the failed requests. This should be common database approach and thus a feature, not a bug (although Zope might want to tell that in error message!). For more accurate explanation see Plone discussion.
Parsing it together with web server
The Zeo components (server and clients) talk to each other via standard Internet protocols (TCP or UDP, not sure). In the default setup, the Zeo server listens to port 8100 and Zeo clients to 8080, 8081, etc. Thus, to access the separate clients as ‘one site’ we need to serve the requests to multiple clients. This can be achieved with load balancers. Apache has at least one: mod_proxy_balancer which should do exactly what we need. Apache isn’t the best choice for achieving high requests per second values, but it will do for our tests (compare to more lightweight but also more limited lighttpd). Just remember that there are other alternatives/methods available, like using squid as load balancer.
Our configuration is as follows (inside VirtualHost-directive):
<Proxy balancer://lb>
BalancerMember http://127.0.0.1:12001/
BalancerMember http://127.0.0.1:12002/
BalancerMember http://127.0.0.1:12003/
BalancerMember http://127.0.0.1:12004/
</Proxy>
<Location /balancer-manager>
SetHandler balancer-manager
Order Deny,Allow
Allow from all
</Location>
ProxyPass /balancer-manager !
ProxyPass / balancer://lb/http://localhost/VirtualHostBase/http/www.mydomain.com:80/plonesite/VirtualHostRoot/
ProxyPassReverse / balancer://lb/http://localhost/VirtualHostBase/http/www.mydomain.com:80/plonesite/VirtualHostRoot/
This setup also allows us to use the balancer-manager (accessible at /balancer-manager) that comes with mod_proxy_balancer. It’s useful for checking if the configuration is working and balancer is dividing the requests equally. In my setup the balancer is using the default Request Counting -algorithm which divides the requests numerically equally between the instances, but you might want to also try Weighted Traffic Counting, which should be for actual use. In our test only the frontpage is accessed however, so each request’s data transfer is equal and the weighted traffic counting isn’t of use.
The test
0. The server machine
- Ubuntu 8.04 virtual server
- Intel Xeon 2.0Ghz (4 cores)
- 2 GB of RAM
- Hard disk drive (7200rpm?)
0. The setup
- Standalone Plone instance
- Plone via Zeo server with 4 clients (as many clients as cores in processor)
- Plone via Zeo server with 6 clients (for curiosity)
The tests where run locally in development environment to minimize the network lag (was 0-1ms).
0. The test commands
ApacheBenchmark commands:
$ ab -n N -c C myurl
where N was either 1000 or 9000 (requests) and C 1, 10, 100 or 1000 (concurrent requests).
0. The results
You can download the more in-depth test sheet Plone Standalone vs. Zeo installation (PDF).
To put it simple: theory and practise meet well – Zeo server is a lot more powerful with concurrent requests. On non-concurrent requests the results are about the same.
Having as many Zeo clients as CPUs / CPU cores can boost the performance up to number of extra CPUs/cores. For example, in our quad-core server with Zeo setup we gained nearly 4 times the requests per second of standalone installation (~370% to be accurate). Increasing Zeo clients to 6 didn’t help any as there’s no processing power left from 4 heavily stressed client processes. Also to be noted is that the waiting times for clients nearly tripled (median jumped from 126 to 305 ms) when raising concurrency from 1 to 10. This isn’t bad though – those are still low figures compared to standalone’s median of 1215 ms! Only when raising concurrency to 100 we began to see some 3,6 seconds waiting times (6 seconds for standalone). Increasing concurrency didn’t bring down the requests/second rates much (less than 5%) as expected.
Overall, the results were expected, but now we have evidence of it: under concurrent request load Zeo server is a good option to multiply the performance of your site. With very low traffic sites which rarely get more than 1 request at time this doesn’t matter.
One bad word about the resource requirements though: The used RAM increase for 6 client Zeo setup (standard Plone 3.1.2 + 12 additional Products) was whopping 621 MB (1132 MB -> 1753 MB). That means about 100 MB per Zeo client as the Zeo server memory intake was only about 12-15 MB. Thus, only use as many Zeo clients as absolutely necessary or you might find your beloved server machine under very serious Zope flu!